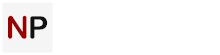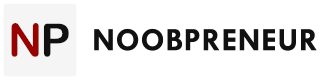After spending some time searching, I have finally found an impressively efficient software solution (and it’s free, too) for that need of mine and I want to share it with you today. Now when I browse emails, I do it quickly following the GTD formula:
- Delete those that have no ‘call to action’
- Send those that require some action to be taken to a special email account.
After that, Comindware Task Management solution puts together a list of tasks out of those emails for me, automatically. Now I can set due dates for my tasks and prioritize them. If I do this for each task I create I have no doubts about what to start with, and I just take action.
This post is about how to adjust settings for this automation to your liking. Here is what you are going to need:
- Create a special email account. I used gmail for that, but it can be any other email server. This is the mailbox you’re going to send your call -to-action emails to.
- Your normal email account you use every day: you’re going to need it to send your first test email. I guess you’re going to use it later on.
- Freeware Comindware Task Management – Getting yourself a copy of Comindware Task Management
Register on Comindware.com to grab your Comindware Task Management installation file and the free lifetime product keys. The installation goes as usual. I chose the default localhost:8081 address during installation as an alias for web access to the application. One thing to note – the installation file will want to install Comindware Tracker trial along with Comindware Task Management, you can turn it off this way:

After the installation is finished, the application will open in your browser window and ask you for the keys.

Entering the product key and pressing “Activate” will activate the product. Now you need to enter credentials to create your own administrator account in the system.
Make sure to write down your login and password and store it somewhere, or else you risk losing access to your Comindware Task Management if you lose the password:

Now the product welcomes me. I go to the administrative workspace. To get there hit the gear icon in the upper right corner:

Now we are going to prepare Comindware Task Management for work. We will do this:
- create a workspace,
- create a group for tasks, and
- adjust settings to enable task creation by email

What I’m going to explain next can actually be found in the official user guide, and in the quick start section you can find in the product, but I find all of those materials extremely boring, so I’ll do it my way:
Step 1: Create Workspace
Let’s create a workspace where your list of tasks will be displayed. Click Workspaces. You’re in Workspaces Administration area now. Hit New Workspace in the upper left corner. In the pop-up window set the Workspace name (any of your choice, I called mine “My Workspace”) & description (you can go creative here).

In the next tab of the same pop-up I add participants. I am the only one here, so I add administrators (= me).

In the same pop-up I add groups: You will come back and do it here after step 2, because we haven’t created any groups yet. It will be the only one here, ‘My Tasks’ – this is how I’ll name it.

When it’s done, I hit Save&Close.
Step 2: Create a group for tasks
Hit groups in the left menu of the administrative workspace, then hit ‘Create new group’. You will see the pop-up, fill in all the required parameters:

- Group name (any, I chose “My Tasks”)
- Group description (if you need one)
- Type of objects that will be stored here (in our case this is ‘Task’)
- Workspace (add the workspace we’ve just created)
- Add owners (those who will be able to administer the group)
- Add members and viewers (you don’t have other users here, or else you could give them role-based access to the task list)
- Save&Close
Now go back to your recently created workspace settings and add this group to the workspace.

Step 3: Add Users
For now you’re going to be the only user of the system. But if you want to, you will be able to add an unlimited number of users to the system and work with them collaboratively on your tasks. Great feature, but I won’t go into much detail here. Will make another post about it, only if you ask me ;)

Mission completed: your Comindware Task Management is ready for work. You can create tasks inside the system, set due dates, prioritize, close tasks, create subtasks and even manage small projects here. But for us it’s not enough, because we want to enable task creation by email. Let’s see how to make it, now, it’s really simple.
Task creation by email
Here you need to do 2 things:
- Enable IMAP in your special gmail account you will be sending your “actionable” emails to.
- Give Comindware Task Management the permissions to grab emails from this box automatically.
Step 1: Gmail
Remember I told you about a special email box that you will need for this automation? I assume you have already created one so now you need to go to this account and manage its settings: you need to enable IMAP access for it.

Done. Now go back to Comindware Task Management. Hit Create Items by Email, then ‘create new account’, and configure the email account settings:

- Group: for now I have only one group, it’s called ‘My Tasks’, and we have just created it.
- Mail server address: if you chose gmail, like I did, it will be imap.gmail.com, and you can see other settings here
- User name = your special gmail account email address
- Password = password for this special gmail (don’t put any other password here, this must be the password from your email box that created earlier)
- Email Address = the address of this mailbox
- Use encryption: SSL
- Port number: 991
- Poll interval (min): I chose minimal = 5
Creation options (next tab here):
- Accept attachments – yes, why not?
- Save email as attachment – dunno what this is for, no
- Send success message & Send failure message are great options but if I tell you how to set them up, the post will become endless. Next time maybe, if this post becomes popular =)
- Create task from any email: yes (this is why I suggest you do not to give this address to anyone. As soon as this option is enabled, you can forwardsend an email to this address from any of your email accounts, and still find all the tasks in one list).
- Default creator, default assignee: choose 1 of the users you have (for now you have only 1 user, it’s ‘admin’)
- Run connection test (I pointed it out with the red arrow on the screenshot). You can run it before you hit ‘save’, btw.
If the connection test doesn’t work, check the settings. 80% of failed connection tests are due to the wrong password. There might be problems with accessing Google itself, of course, in case you set your Comindware Task Management on a virtual machine on a server, for example (in this case this VM may need some additional fine-tuning to get Internet access). But I didn’t have any problems with that, as I installed the software on my PC.
Done! Now let’s send a test email. Go to your main email box, the one you use every day for your correspondence. Write something to the special email that we’ve just configured:

Now a small hint: after you send the email, go to the admin ‘account creation’ section and hit ‘save’ a couple of times. If you do that, you won’t have to wait for 5 min until Comindware Task Management checks your special inbox.

Now leave the administrative workspace and go to your task workspace. The icon ‘home’ is in the upper right corner. Can you see your task? I can see 3 test tasks I couldn’t help sending, because I enjoyed the magic =)

Done
Now you can transform any incoming email into a task by sending it to the email we’ve configured. You will be able to see the full list of tasks in your Comindware Task Management workspace. Prioritize, complete tasks, set deadlines, give access to the list to your team members, attach files, discuss. There are plenty of useful features in this solution, discover and enjoy. If you want me to write more about how to do it, just leave comments to let me know. For example, there is a possibility to configure email notifications: each time you send the email, you can get a notification saying ‘task successfully created’ or ‘task creation failed’, depending on the operation status. Do you want me to write about that? Comment, hit ‘like’!
About the author: Anastasia Chumakova writes about business process execution management solutions and online collaboration tools. She specializes in process management and workflow automation techniques.